 Una delle più interessanti (e ovvie) possibilità degli iBooks è l’ingrandimento delle immagini a pieno schermo, in modo che anche le più piccole illustrazioni a piè pagina possano essere apprezzate ad alta risoluzione. Peccato che esistano almeno tre modi diversi di farlo in iBooks Author, ognuno coi suoi pro e contro: perché pieno schermo e senza bordi non sono proprio sinonimi.
Una delle più interessanti (e ovvie) possibilità degli iBooks è l’ingrandimento delle immagini a pieno schermo, in modo che anche le più piccole illustrazioni a piè pagina possano essere apprezzate ad alta risoluzione. Peccato che esistano almeno tre modi diversi di farlo in iBooks Author, ognuno coi suoi pro e contro: perché pieno schermo e senza bordi non sono proprio sinonimi.
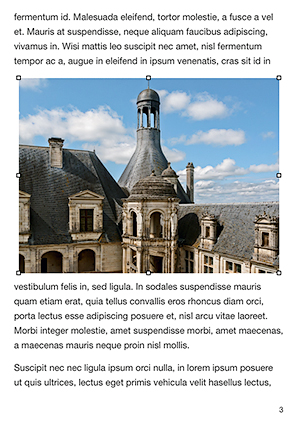
Immagini
Ti sarai accorto che non c’è una voce nei menu per le immagini. E’ possibile trascinare direttamente nel documento un file JPG, o PNG se ti interessa la trasparenza, dal Finder o dal pannello Media, oppure Inserisci – Scegli… (Command Shift V). Come in Pages, puoi ridimensionare, spostare, ecc. In questo modo però un’immagine resta ancorata alla pagina e non potrà essere ingrandita su iPad, per quanto i tuoi utenti la sfreghino con le dita nel tentativo di azzeccare la gesture giusta. Devi trasformare l’immagine in un Widget.
Widget Immagine
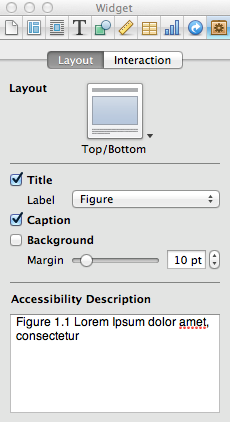 In iBooks Author, seleziona l’immagine e apri il tab Widget del pannello Impostazioni (se non è visibile, clicca la “i” bianca su sfondo blu nella Toolbar).
In iBooks Author, seleziona l’immagine e apri il tab Widget del pannello Impostazioni (se non è visibile, clicca la “i” bianca su sfondo blu nella Toolbar).
Seleziona almeno il check del Titolo o della Caption (didascalia), oppure entrambi, in modo da trasformare l’immagine in un widget vero e proprio. Hai la possibilità di aggiungere un Label (etichetta) al titolo, scegliendo dal menu a discesa la definizione più corretta (Diagramma, Figura, Galleria, Illustrazione, Immagine, Interattiva, Video, Review), abilitando la numerazione automatica (ad esempio: Fig. 1.1).
Se non ti preme avere un titolo o una didascalia, cancella il testo presente nell’editor e lascia il campo vuoto. Nota bene: il Label non è vincolato al tipo di widget (è permesso, e non crea alcun problema, avere un’immagine che si chiama Video 1.0, ad esempio).
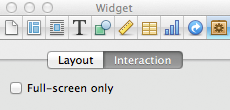
Il tab Interazione (accanto a Layout) mostra un promettente checkbox Full-screen only. Ogni tutorial o articolo che ho trovato suggerisce di selezionarlo. Non fa nessuna differenza, anzi a dire il vero non ho capito a che serva, visto che le immagini sull’iPad vanno a pieno schermo con un doppio tap ugualmente:
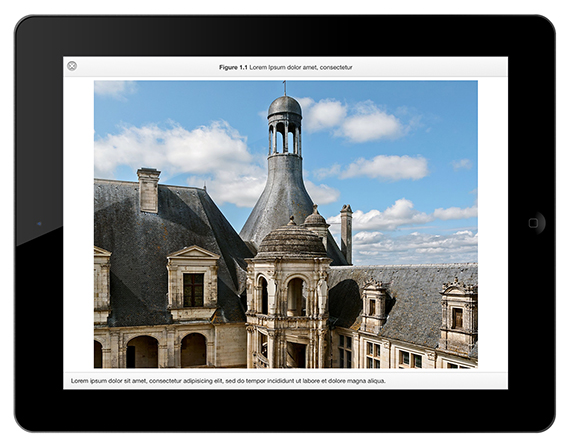
Eppure, sebbene l’immagine sia a pieno schermo, non è senza bordi, lasciando spazio ai testi. Se per qualche (buona) ragione vuoi che le tue immagini non siano mai ridimensionate in alcun modo, la dimensione massima ottenibile per questo tipo di visualizzazione è di 2008 x 1319 px, quindi in questo caso è inutile produrre immagini più grandi. Un bordo di almeno 20 px è sempre e comunque mantenuto, e l’immagine ha un passepartout bianco. Non ho trovato ancora il modo di cambiare il colore.
Widget Galleria
Una vera immagine a pieno schermo può essere ottenuta attraverso il widget Galleria. Clicca sul pulsante Widget nella toolbar e seleziona Galleria, oppure passa dal menu Inserisci – Widget – Galleria. Si tratta di uno slideshow, una proiezione di più immagini, rappresentata sulla pagina da un unico segnaposto (sia le icone che le didascalie personalizzate sono opzionali): con un doppio tocco si passa a pieno schermo (senza bordi), e scorrendo con un dito si naviga attraverso le immagini. È possibile realizzare una Galleria fatta di una sola ed unica immagine:

Un tocco sull’immagine e sia titolo che didascalia scompaiono. Qual è il problema, dunque?
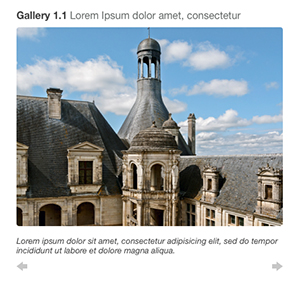 Non che il titolo sia Galleria e invece si tratti di un’immagine (puoi cambiarlo dal menu a discesa Label). Lo screenshot a sinistra viene da iBooks Author, e mostra due frecce grigie sotto l’immagine, per la navigazione. Non appaiono su iPad se la Galleria contiene una sola immagine, eppure tutto il widget mantiene quell’altezza, rovinando la composizione della pagina con un’incomprensibile spaziatura bianca in basso. A me infastidisce.
Non che il titolo sia Galleria e invece si tratti di un’immagine (puoi cambiarlo dal menu a discesa Label). Lo screenshot a sinistra viene da iBooks Author, e mostra due frecce grigie sotto l’immagine, per la navigazione. Non appaiono su iPad se la Galleria contiene una sola immagine, eppure tutto il widget mantiene quell’altezza, rovinando la composizione della pagina con un’incomprensibile spaziatura bianca in basso. A me infastidisce.
Se per te non è grave, hai trovato la soluzione migliore: un vero pieno schermo, senza bordi, con titolo e didascalia opzionale – e un piccolo difetto di design.
Widget Immagine Interattiva
Serve ad ingrandire l’immagine in punti predefiniti, che di solito contengono didascalie personalizzate: così come puoi aggiungere una Galleria di un’immagine sola, è possibile inserire una Immagine Interattiva senza alcuna vista extra né ingrandimenti. Aggiungi il widget e cancella le viste di default nel tab Widget del pannello Impostazioni. Questo è il risultato finale dell’ingrandimento su iPad:

E’ privo di titolo e didascalia – che potrebbero invece servirti.
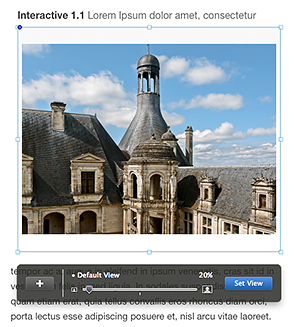
Eppure il problema più grave a mio parere è che, in iBooks Author, è praticamente impossibile ridimensionare l’immagine con lo slider per farla stare dentro al box del widget (o ridimensionare opportunamente pure quello) se non al quindicesimo tentativo e con molta fortuna, evitando che rimangano barre bianche ai bordi. Ti ricordo di cliccare sul pulsante blu (Set View nell’immagine) per confermare la scelta, altrimenti il widget tornerà al livello di zoom predefinito.
Ho lavorato con iBooks Author per alcuni giorni ormai, credo sia un ottimo software: per essere alla versione 1.1. Ha molti bug, il più noioso a mio parere è l’impossibilità di aggiungere immagini segnaposto nelle pagine mastro (AGGIORNAMENTO: per farlo, occorrono due passaggi, io saltavo il secondo. 1) Formato – Avanzato – Definisci come immagine segnaposto. 2) Nel pannello Impostazioni, scegli Impostazioni layout e sotto Oggetto layout seleziona il checkbox Modificabile su pagine che utilizzano questo layout).
Spero che le prossime versioni sistemino i vari problemi, ma soprattutto spero di vedere aggiornamenti frequenti da parte di Apple: iBooks Author può avere un brillante futuro!
[Il copyright della fotografia è di Roberto Bigano]